Opsætning af mail i Windows 10 / 11's indbyggede mailprogram
- Billedserier, der viser et forløb af opsætning, med de indbyggede programmer, dels Windows 11's "Outlook (new)", eller den gamle "Mail og kalender" i Windows 10
Outlook (new)
Billederne her er baseret på funktionsmåden i efteråret 2024, og på basis af Windows 11 (nyeste udgave 24H2, Pro).
Appen mail følger gratis med Windows 11. Man kan også godt køre den i Windows 10. Den hedder Outlook (new).
Her er en billedserien for denne ny, gratis (*) mail-klient i Windows 10 og 11:
Når du starter programmet op første gang, skal du tilføje din mail-konto.
Hvis du ikke bliver spurgt om at tilføje en konto, så tryk på Indstillinger foroven til højre. Du skal trykke på "tandhjulet":
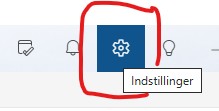
Og tryk derefter på Tilføj konto i det billede der kommer op.
Du skal på forhånd blot kende to ting: 1) Mail-adressen og 2) Adgangskoden (det er det samme som kodeordet eller password'et). Desuden at du skal benytte IMAP.
1) Skriv din mailadresse der ender på @tunenet.dk
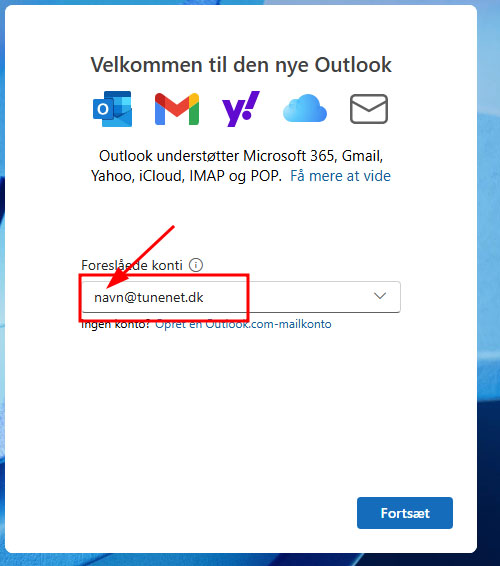
I stedet for "Denne e-mail adresse bliver beskyttet mod spambots. Du skal have JavaScript aktiveret for at vise den." skriver du din mailkonto under tunenet.dk. Altså som ender med @tunenet.dk
Den skal findes i forvejen.Hvis den ikke gør det, så skal du oprette den under selvbetjeningen til tunenet.dk.
Du skal bruge IMAP
2) Rul så ned til du finder IMAP – det er det sjette punkt på rullelisten her:
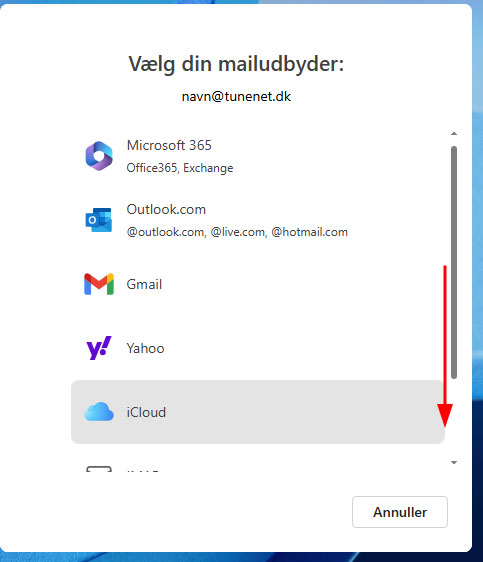
Så det ser således ud:
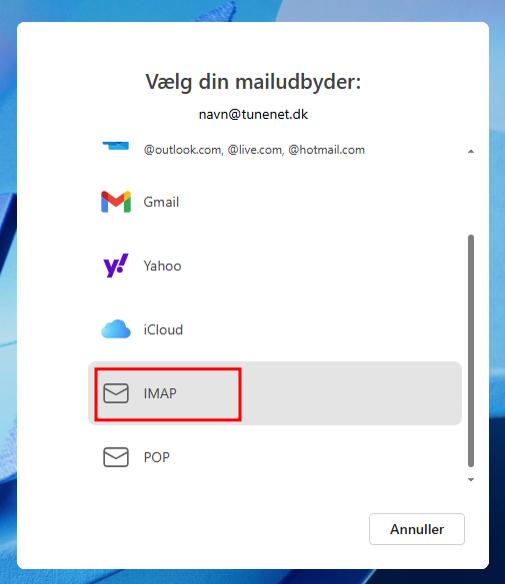
Tryk på IMAP.
3) Nu skal du skrive din adgangskode (1):
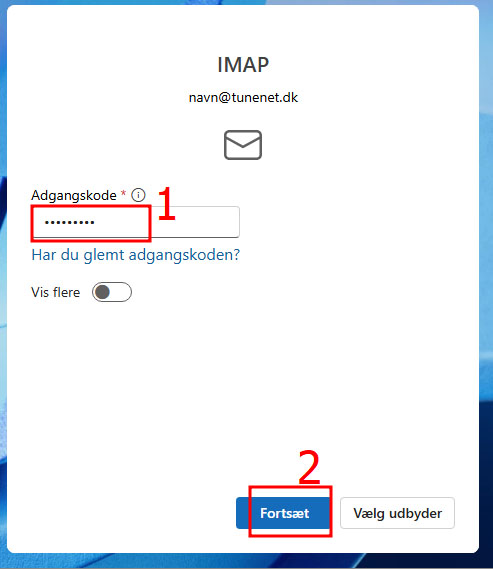
Altså adgangskoden for den mail-adresse, du skal oprette for.
Og dén adgangskode er ikke den samme som kodeordet til din computer eller til dit trådløse net eller til selvbetjeningen i Tune Kabelnet eller alt muligt andet, og det er ikke en PIN-kode
Hvis du har glemt adgangskoden, så kan du genoprette en ny ved at gå ind på selvbetjeningen.
Tryk så på Fortsæt (2).Der sker så nogen ting.
Nu oprettes din mailkonto på Outlook (new), og du kan gå i gang.
*) Denne mail-klient er gratis. Men den pris, du skal betale er, at Microsoft skal have en kopi af dine mails, samt at sende dig reklamer i din mail-klient.
Vær opmærksom på et par ting:
Microsoft gemmer dine mails på Microsofts server i skyen, selv om de intet har at bruge den til. Dine mails opbevares nemlig på Tune Kabelnets mailserver. Microsoft skriver noget forblommet noget med, at det er for at gøre nettet og programmet bedre.
Ydermere, så kan der med Outlook (new) forekomme reklamer i dine mails – dette sker for at presse dig til at købe flere Microsoft-produkter, såsom Microsoft365. De averterer nemlig for dette i samme åndedrag som de skriver: Reklamefri, hvis man køber abonnement på Microsoft365.
Hvis du ikke finder dette i orden, så findes der et udmærket og gratis mailprogram, der hedder Thunderbird – dén side er på engelsk, men selve programmet Thunderbird kører fint på dansk. Du vælger sproget, når du henter det.
Det har også den fordel, at det fås til alle slags desktop maskiner: Windows, Mac eller Linux. Og til Android-baserde smartphones, men ikke til iPhone (iOS).
Den gamle Mail og kalender i Windows 10 (og 11).
Microsoft har meddelt, at dén ikke virker længere end til og med 31. december 2024.
Her er en billedserien for den gamle mail-app i Windows 10:
Eksemplerne er dannet udfra Windows 10, version 22H2, Pro-udgaven.
Denne mail-app er under udfasning, idet du hurtigt får dette billede op:
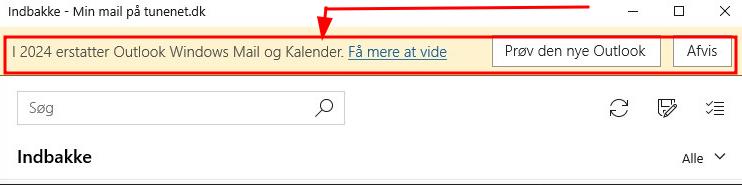
Men, tilbage til, hvordan du sætter det op
Programmet, eller rettere app'en, Mail, fulgte med i Windows 10. Det er meget enkel app, som kan klare de enkleste ting i mail og kalender.
Hvis du vil have et mere avanceret mail-program, så må du enten købe, f.eks. Outlook gennem Office-pakken, eller hente det gratis program, som hedder Thunderbird.
Microsoft tilbyder også opgradering til en ny, "gratis" Outlook, som hedder "Outlook (new)" - dén er beskrevet ovenfor. (Thunderbird er langt mere avanceret end mail-appen fra Windows 10, og kører fint med Windows 10 og 11 samt andre operativsystemer såsom Linux eller på Mac. Hvis du allerede kører Thunderbird, så se til, at du er opgraderet til mindst version 128).
Al teksten i billederne, der er indrammede, er som den fremstår fra mail-programmet. Så når der står "Vi" - så refererer dette "Vi" altså til mail-programmet, og ikke til Tune Kabelnet.
Når der i billedet står "Denne e-mail adresse bliver beskyttet mod spambots. Du skal have JavaScript aktiveret for at vise den." – så skal du selvfølgelig skrive din egen mail-adresse, der ender med @tunenet.dk
Mail-adresse forudsættes at være oprettet allerede. Du kan selv administrere dine egne mail-adresser via mit.tunenet.dk.
Du starter mailprogrammet. Tryk på kuvert-ikonet i proceslinjen nederst på skærmen:

og du skal gå til Konti:
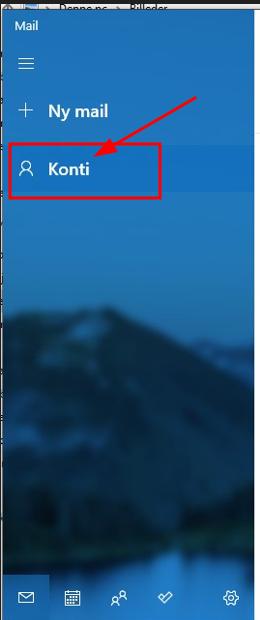
Hvis du ikke kan se det ovenstående, så ser du dette:
:

a) Tryk på "tandhjulet" for at gå til Indstillinger,
eller
b) Tryk på "Sandwich"-menuen (de tre streger kaldes en sandwich-menu) - og du får så det før-foregående billede, hvor du trykker på Konti
Og du får derved:
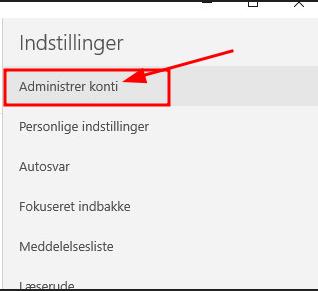
Tryk på Administrer konti.
Og tryk dernæst: + Tilføj konto:
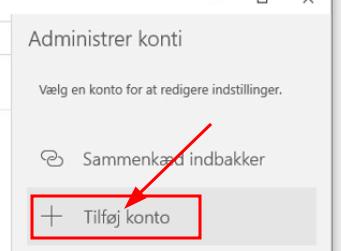
Der dukker et vindue op, og du skal rulle ned ...
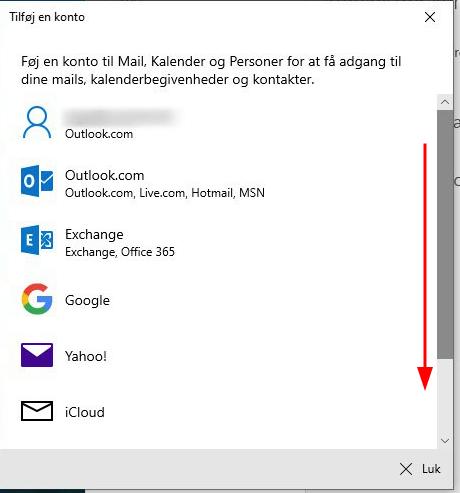
til og trykker på Anden konto POP/IMAP
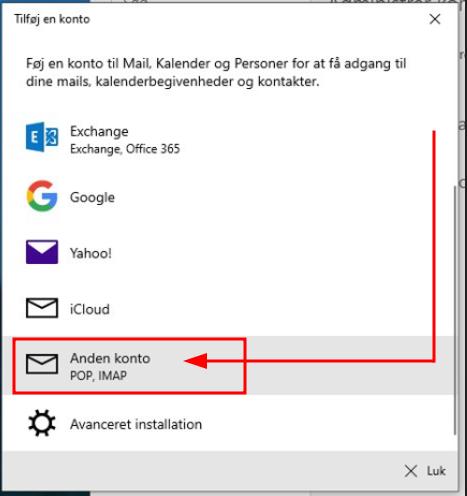
Nu har du dette billede, og der er 4 ting:
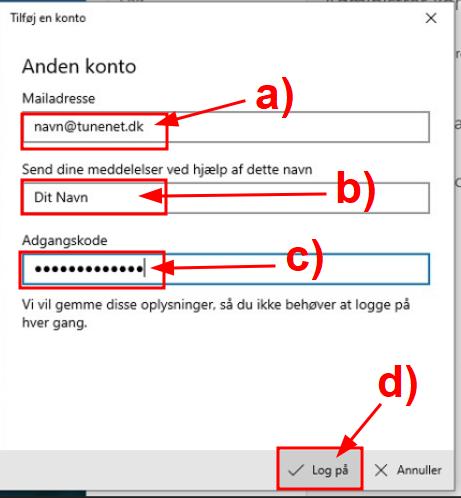
a) her skriver du din faktiske mailadresse under tunenet.dk. Du skal skrive hele mail-adressen.
b) her skriver du det navn, modtageren skal kende dig under, pænt.
c) her skriver du adgangskoden til din mailkonto (det er det samme som kodeord eller password)
d) Og så trykker du på Log på.
Nu får du tilsyneladende et billede, hvor der står, at du har skrevet forkert: "Vi kunne ikke finde oplysninger...".
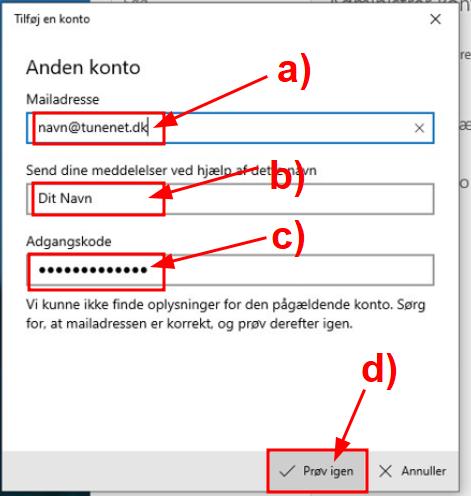
Men selv om du har skrevet rigtigt, får du dette 2 gange. Men bemærk, nu står der (ud for (d)), noget andet, nemlig Prøv igen.
Så du udfylder a, b og c igen, som før, og trykker på Prøv igen
Så får du, gevinst tredje gang:
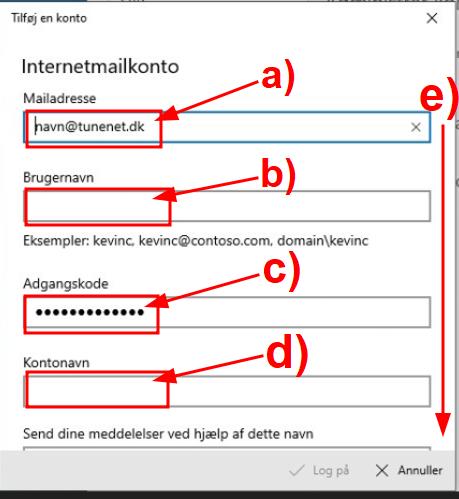
Men bemærk !!!
Nu er det noget andet, du skal skrive i punkt b) - nemlig dit brugernavn til mail-postkassen. Dette er det samme som din mail-adresse.
Så du skriver i a) det samme som før, og også i b).
I c) skriver du din adgangskode, og i d) det kontonavn, du vil kende den under inde i mail-programmet - hvilket er meget nyttigt, hvis du opretter flere mailkonti i dette program.
Så det vil være omtrent sådan:
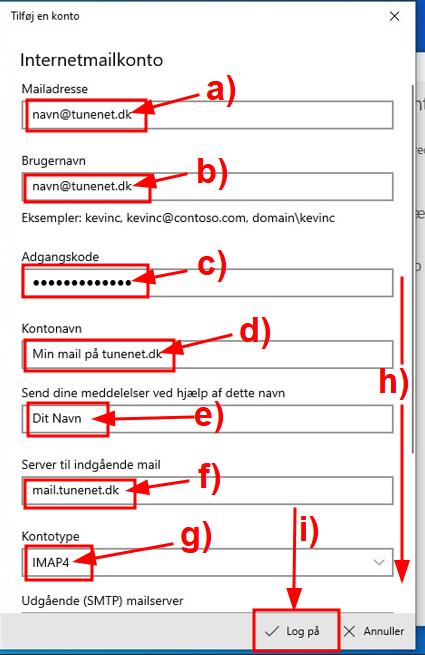
e) her skriver du dit "pæne navn".
f) Her skriver du mail-servernavnet, som er mail.tunenet.dk
g) her skal du vælge IMAP4
h) rul derpå ned i skærmbilledet ... inden du trykker en sidste gang:
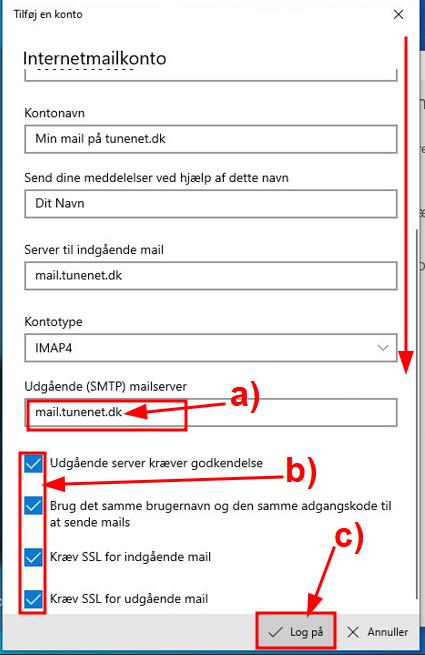
a) Udgående (SMTP) mailserver er ligeledes mail.tunenet.dk
b) alle disse 4 skal være hakket af
c) Tryk nu på Log på.
Nu skal det lykkes, og du får:
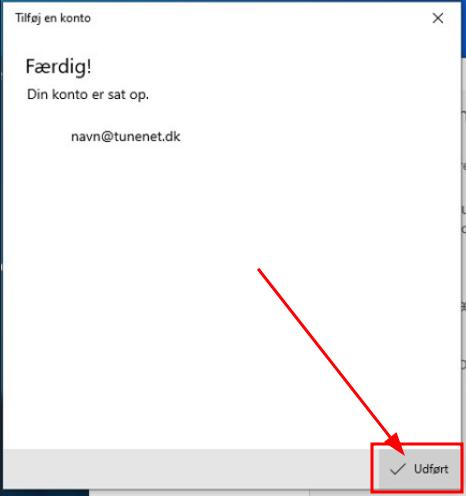
Tryk på Udført.
Selvfølgelig skal du i stedet for Denne e-mail adresse bliver beskyttet mod spambots. Du skal have JavaScript aktiveret for at vise den. skrive din egen mail-adresse


